Teams-Dateien per E-Mail versenden
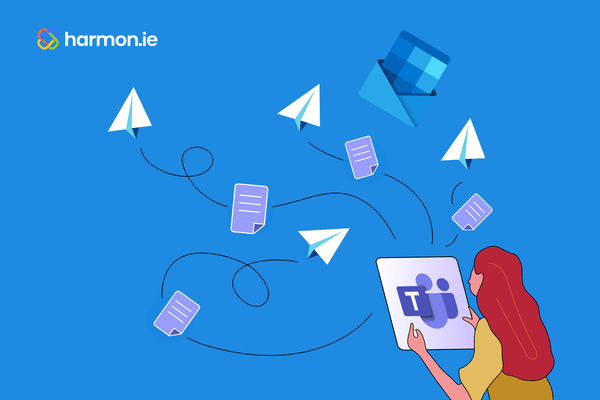
Jetzt, da viele Organisationen mehr den je in Microsoft Teams zusammenarbeiten, wird Teams auch zum primären Speicherort für viele Dateitypen. Dies ist vor allem vorteilhalft, wenn sich alle Beteiligten in dem entsprechenden Team oder Kanal befinden und direkt in Teams zusammenarbeiten können. Einige Dateien, die in Teams gespeichert werden, müssen aber vielleicht auch für andere Personen freigeben werden, die keinen Zugriff auf das Team oder den Kanal haben.
In diesem Fall gibt es mehrere Möglichkeiten, diese Dateien per E-Mail zu versenden. Jede einzelne hat bestimmte Auswirkungen auf Workflow, Sicherheit und Versionskontrolle. Vier Möglichkeiten mit ihren jeweiligen Vor- und Nachteilen werden in diesem Beitrag näher erläutert.
1. Öffnen und dann senden
Suchen Sie zunächst die betreffende Datei in Teams und öffnen Sie sie dann in der jeweiligen Desktop-App der Datei (z.B. Word). Gehen Sie als Nächstes unter Datei – Freigabe und wählen Sie dann Dokument senden (wenn die Datei bearbeitbar sein soll) oder PDF senden (wenn sie nicht bearbeitbar sein soll).
Diese „veraltete“ Methode erfüllt ihren Zweck, aber sie ist nicht besonders effizient und die Datei wird im Anhang anstatt per Link versendet.
Vorteile:
- Sie müssen nicht verstehen, wie Teams funktioniert
- Jeder, der die per E-Mail gesendete Datei erhält, kann sie lokal öffnen
Nachteile:
- Bei dieser Methode müssen Sie zwischen drei verschiedenen Anwendungen wechseln (Teams, Word, Outlook)
- Es gibt keine Versionskontrolle, sobald diese Datei versendet ist
- Sie haben keinen Einblick darauf, wer sonst noch Zugriff auf die Datei erhält oder wo die Datei abgelegt wird
- Sie haben keine Möglichkeit zu kontrollieren, wer die Datei kopiert, bearbeitet oder verteilt.
- Erhöht das Aufblähen des Outlook-Posteingangs für Empfänger
2. Kopieren eines Links aus Teams und versenden per E-Mail
Dieser Ansatz ist ein großer Fortschritt gegenüber dem E-Mail-Versand von Dateien als Anhänge. Wechseln Sie zur Registerkarte Dateien für den Teams-Kanal, und suchen Sie die Datei, die Sie per E-Mail versenden möchten. Klicken Sie auf die (…) 3 Punkte rechts neben dem Dateinamen und wählen Sie Link kopieren aus. Dadurch wird ein Pop-Fenster geöffnet, in dem Sie einen Link zum Kopieren und die Standardfreigabeberechtigung erhalten.
Da Sie einen Link und nicht die eigentliche Datei senden, können Teams-Berechtigungen weiterhin angewendet werden, also stellen Sie sicher, dass Sie angeben, welche Berechtigungen für die Person/Organisation vorhanden sein sollen, an die Sie den Link per E-Mail senden. Um von den Standardberechtigungen Ihrer Organisation zu wechseln, klicken Sie auf den Link Freigabeberechtigung unter dem URL-Feld.
Folgende Optionen stehen zur Verfügung:
- Irgendjemand
- Personen in Ihrer Organisation
- Personen mit vorhandenem Zugriff
- Personen, die Sie auswählen
Darunter können Sie zwischen "Kann bearbeiten" und "Kann anzeigen" wählen, um zu steuern, ob der Empfänger schreibgeschützten Zugriff hat oder nicht. Sie können dann ein Ablaufdatum und/oder ein Passwort für zusätzliche Kontrolle hinzufügen.
Vorteile:
- Das Versenden von Dateianhängen per E-Mail wird nicht mehr gesendet, was die Datensicherheit erhöht und gleichzeitig Probleme mit der Versionskontrolle reduziert
- Verschiedene Berechtigungsoptionen zum Anpassen und Kontrollieren des Zugriffs
Nachteile:
- Sie müssen zwischen Teams (um die Datei zu suchen und den Link zu erstellen) und Outlook (zum Erstellen der E-Mail Link) wechseln.
- Links ohne starke Berechtigungen können mit anderen geteilt werden, die keinen Zugriff haben sollten
3. Senden Sie einen Link direkt aus Teams
Mit dieser Option können Sie einen berechtigungsbasierten Link direkt aus der Microsoft Teams-App senden. Wechseln Sie zur Registerkarte Dateien für den Teams-Kanal und suchen Sie die Datei, die Sie per E-Mail versenden möchten. Klicken Sie auf die (…) 3 Punkte rechts neben dem Dateinamen und wählen Sie Freigeben aus. Dadurch wird ein Popup-Fenster geöffnet, in dem Sie die Berechtigungen festlegen können (wie oben) und die Nachricht zum Senden des Links verfassen können.
In diesem Popup-Fenster müssen Sie die E-Mail-Adresse(n) für jeden Empfänger eingeben (oder an vorhandene Namen/Gruppen adressieren). Sie können eine kurze Nachricht, zusätzlich zum Link, eingeben und die Nachricht dann direkt aus Teams senden.
Vorteile:
- Sie müssen nicht zwischen mehreren Apps wechseln
- Tatsächliche Dateianhänge werden nicht mehr per E-Mail versendet
- Verschiedene Berechtigungsoptionen zum Anpassen und Kontrollieren des Zugriffs
Nachteile:
- Geschieht im Teams-Kontext im Vergleich zu Outlook, wo Sie hauptsächlich Ihre E-Mail-Nachrichten erstellen
- Es kann jeweils nur ein Link gesendet werden
- Links ohne starke Berechtigungen können mit anderen geteilt werden, die keinen Zugriff haben sollten
4. Senden Sie aus Outlook mit harmon.ie
Im Gegensatz zu allen zuvor beschriebenen Methoden können Sie mit dieser Lösung eine Teams-Datei per E-Mail versenden, ohne Ihre Outlook-App zu verlassen. Mit der harmon.ie 365 Suite können Sie direkt über das Seitenfenster ganz einfach nach Dateien suchen , die auch an anderen beliebigen Stellen in Microsoft 365 gespeichert sein können.
Nachdem Sie die Datei, die Sie per E-Mail versenden möchten, in der harmon.ie-Seitenleiste gefunden haben, haben Sie zwei Möglichkeiten. Die erste ist die gleich wie im obigen Abschnitt beschrieben, Sie müssen Outlook nur nicht verlassen. Klicken Sie mit der rechten Maustaste auf den Dateinamen, und wählen Sie Freigeben aus. Daraufhin wird derselbe Dialog angezeigt, in dem Sie Berechtigungen zum Anzeigen oder Bearbeiten der Datei festlegen können.
Mit der zweiten Option können Sie einen oder mehrere Links zu Teams-Dateien im Text eines Outlook-Nachrichtenentwurfs hinzufügen. Ziehen Sie die Datei einfach aus der harmon.ie Seitenleiste in den Entwurf der ausgehenden E-Mail. Standardmäßig erstellt harmon.ie einen Link zu dieser Datei im Nachrichtentext (wenn Sie die eigentliche Datei als Anhang senden möchten, halten Sie die „Alt“-Taste gedrückt, während Sie die Datei in Ihre E-Mail ziehen).
Sie können sogar mehrere Dateien auswählen und alle Dateien auf einmal per Drag & Drop in den E-Mail-Entwurf ziehen und jeden Link vor dem Senden zum Nachrichtenentwurf hinzufügen.
Vorteile:
- Sie müssen Outlook nicht verlassen
- Schnelle und einfache Dateierkennung
- Senden Sie mehrere Links in einem Schritt, in einer einzigen Nachricht
- Tatsächliche Dateianhänge werden nicht mehr per E-Mail versendet
- Verschiedene Berechtigungsoptionen zum Anpassen und Kontrollieren des Zugriffs
Nachteile:
- Bei so viel Effizienz, die Ihnen zur Verfügung steht, müssen Sie sich vielleicht ein neues Hobby suchen
Neben diesen 4 verschiedenen Möglichkeiten, eine Teams-Datei per E-Mail zu versenden mit ihren Vor- und Nachteilen gibt viele weitere Optionen, aber nur mit einer können Sie alles direkt in Outlook erledigen.
Wenn Sie sich selbst davon überzeugen möchten, wie harmon.ie Ihrem Unternehmen helfen können, die Integrität seiner Teams zu wahren und gleichzeitig mit einem breiteren Pool von Personen und Organisationen zusammenzuarbeiten, starten Sie noch heute die kostenlose 30 Tage Testversion von harmon.ie!
Bereit loszulegen?
