So ziehen Sie Dateien ganz einfach per Drag & Drop von Teams nach Outlook
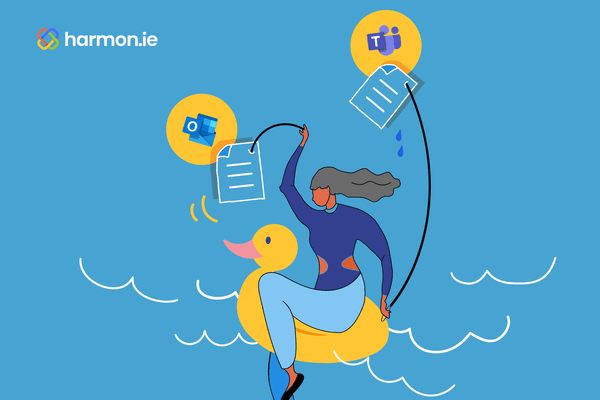
Wenn sich die aktive Zusammenarbeit in Ihrem Unternehmen auf Microsoft Teams abspielt, wird Teams auch zum primären Speicherort für viele wichtige Dokumente, Präsentationen, Tabellenkalkulationen und andere Dateien. Das macht es für andere Mitglieder des Kanals einfach, auf Dateien zugreifen zu können, die sie brauchen. Manchmal müssen Sie aber vielleicht einfach nur eine Datei als Anhang senden.
Mit dem Standard-Setup von Microsoft 365 ist dieser Prozess viel mühsamer und zeitaufwändiger als nötig. Wie also funktioniert der standardmäßige Ablauf und wie können Sie die Nutzererfahrung in Ihrem Unternehmen verbessern?
Teams und Outlook: Eine Geschichte von zwei Silos
Teams und Outlook sind zwar beide in Microsoft 365 enthalten, aber sie sind nicht so stark integriert, wie Sie vielleicht denken.
Wenn Dateien in einen Teams-Kanal hochgeladen oder freigegeben werden, werden sie tatsächlich in SharePoint gespeichert, welches hinter den Kulissen als Dateiverwaltungssystem für Teams fungiert. Wenn eine Datei in einem Teams-Chat freigeben wird, wird sie im OneDrive der Person gespeichert, die sie freigegeben hat, wobei alle Anpassungen oder Änderungen nur auf dem OneDrive dieser Person gespeichert werden. Das ist ein wichtiger Unterschied, welcher bestimmt, ob über einen Chat oder einen Kanal zusammengearbeitet werden sollte.
Outlook hingegen öffnet Dateianlagen in temporären Dateiverzeichnissen und speichert sie nur dann an einem nützlichen Ort, wenn der Endnutzer die Anlage proaktiv herunterlädt oder in einem bestimmten Verzeichnis speichert.
Kann ich Dateien nicht bereits per Drag & Drop in Outlook ziehen?
Je nachdem, welche Version von Outlook Sie verwenden, sind Sie jetzt möglicherweise etwas verwirrt und denken sich: „Moment, ich ziehe ständig Dateien per Drag & Drop in Outlook-Nachrichtenentwürfe!“ Und in vielen Fällen stimmt das auch!
Das Aufschlüsseln im Windows Explorer (oder Finder auf einem Mac) und das anschließende Ziehen der ausgewählten Datei in einen Outlook-Nachrichtenentwurf funktioniert normalerweise und die Datei wird als Anhang für die Empfänger der Nachricht hinzugefügt. Versuchen Sie dies jedoch mit Microsoft Teams, wird die Datei, die Sie in Outlook gezogen haben, nicht als Anhang hinzugefügt, was nicht zweckmäßig und sehr unkomfortabel ist.
Es stellt sich heraus, dass Sie Dateien innerhalb von Teams nur per Drag & Drop zwischen verschiedenen Ordnern und Kanälen (oder in und aus OneDrive) ziehen können, aber nicht in andere Apps oder sogar in den Windows Explorer. Aber es gibt ein paar Ausweichlösungen für dieses Problem.
Sie können einen Link zur Teams-Datei senden und die entsprechenden Berechtigungen für schreibgeschützte vs. Bearbeitungs- und Zugriffsbeschränkungen einrichten. Einige Empfänger sind jedoch möglicherweise nicht mit der Funktionsweise von Teams vertraut oder möchten beziehungsweise benötigen einfach eine eigene lokale Kopie.
Sie können die Datei auch von Teams auf Ihren Desktop herunterladen und dann an eine E-Mail anhängen. Dies fügt jedoch zusätzliche Schritte hinzu und überfüllt Ihren Computer mit heruntergeladenen Dateien, auf die Sie lieber ausschließlich in Teams zugreifen sollten, um Probleme mit der Versionskontrolle zu vermeiden.
In jedem Fall sind diese Lösungen nicht besonders elegant oder schnell für Mitarbeiter, die versuchen, ihre Aufgaben zu erledigen und zur nächsten überzugehen.
Nutzen Sie den harmon.ie Cheat-Code
Wir kennen das Problem, wir verstehen die Ausweichlösungen, aber wir wissen, dass es einen besseren Weg geben muss… Zum Glück ist die optimale Lösung bereits verfügbar! Mit der harmon.ie 365 Suite können Sie Dateien per Drag & Drop aus Teams in Outlook ziehen, ohne zwischen diesen Anwendungen wechseln müssen.
Sobald Sie der Microsoft 365-Umgebung Ihrer Organisation harmon.ie hinzugefügt haben, verfügen Benutzer über eine Seitenleiste in Outlook, mit der Sie Dateien in Teams, OneDrive und SharePoint anzeigen und durchsuchen können. Suche Sie die Datei, die Sie als Anhang hinzufügen möchten, halten Sie die Alt-Taste gedrückt und ziehen Sie sie dann aus der Seitenleiste und legen Sie sie in der Nachricht ab, die Sie gerade verfassen.
Hinweis: Wenn Sie nicht die Alt-Taste drücken, fügen Sie einen Link zum E-Mail-Entwurf hinzu, anstatt die Datei als Anhang hinzuzufügen.
Darüber hinaus haben Sie auch die Möglichkeit, eine Datei aus der Seitenleiste zu kopieren, wodurch sie der Zwischenablage hinzugefügt und sie in die Nachricht eingefügt werden kann, oder Sie können mit der rechten Maustaste auf die Datei in der Seitenleiste klicken und die Option „Als Anhang hinzufügen“ auswählen.
Diese Funktion funktioniert auch mit Kalendereinladungen, Kontaktnotizen oder Aufgaben. Und wenn Sie noch nicht mit dem Verfassen dieser ausgehenden E-Mail begonnen haben, wird durch Ziehen und Ablegen der Datei, die Sie anhängen möchten, automatisch ein Nachrichtenentwurf mit dieser Datei bereits angehängt.
Warum sollten Sie sich mit weniger zufriedengeben?
Kontextwechsel sind disruptiv, und je mehr wir sie auf ein Minimum beschränken, desto produktiver können wir sein. Nichts geht über den Komfort und die Einfachheit, alles direkt von Outlook aus erledigen zu können, ohne zwischen Apps wechseln oder Dateien lokal speichern zu müssen, bevor sie gesendet werden.
Wenn Sie bereit sind, die Produktivität Ihres Teams auf ein neues Level zu heben, nehmen Sie harmon.ie für eine kostenlose 30-tägige Probefahrt mit, um es selbst in Aktion zu sehen.
Bereit loszulegen?
